Daha iyi performans veya güvenlik için kablosuz ağınızı güncellemek mi istiyorsunuz? Yönlendiricinizi ve kablosuz ağınızı doğru şekilde yapılandırmak için bu basit adımları izleyin.
Ağ donanımı üreticileri, kurulum yardımcı programlarının kullanımını yıllar içinde daha kolay hale getirirken, yeni kablosuz yönlendirici satın alımınızdan en iyi şekilde yararlanmak, genellikle standart kurulum rutininden biraz daha derine inmek anlamına gelir. Her şeyi prize takmış olmanız ve tüm yanıp sönen ışıkların yeşile dönmesi, ağınızın performansının ve güvenliğinin olabildiğince iyi olduğu anlamına gelmez. Yönlendiricinizi doğru şekilde yapılandırmak ve kablosuz ağınızı optimize etmek için bu temel adımları izleyin.
Wi-Fi Yönlendiricimi Nasıl Bağlarım?
Bu adımlar, eviniz için doğru yönlendiriciyi zaten bulduğunuzu varsayar.
Bir yönlendirici seçerken, bir Wi-Fi 6 yönlendirici, bir Wi-Fi 5 (802.11ac) yönlendirici veya bir Wi-Fi ağ sistemi isteyip istemediğinize karar vermeniz gerekir. Hala hafif ila orta düzeyde ağ ihtiyaçlarını karşılayacak çok sayıda yetenekli Wi-Fi 5 yönlendirici var, ancak en son teknolojiyi ve getirdiği performansı istiyorsanız, bir Wi-Fi 6 yönlendirici ile gitmek isteyeceksiniz. (Önce daha ayrıntılı bilgi için Wi-Fi 6 açıklayıcımıza göz atın.)
Wi-Fi ağ sistemleri, iki temel fayda için biraz daha fazla ödemeye istekli kişiler içindir: kolay temel kurulum ve tüm ev Wi-Fi kapsama alanı. Standart bir yönlendirici ve bir kablosuz menzil genişletici ile evinizdeki kapsama alanını artırabilseniz de, bu çözüm, kullanıcıların işlerin sorunsuz çalışmasını sağlamak için birkaç ek çemberden atlamasını sağlar, özellikle kullanıcıları nereye bağlı olduklarına bağlı olarak farklı kablosuz ağlarda oturum açmaya zorlar. evdeler. Wi-Fi ağı, ilk kuruluma giden çok hızlı ve kolay bir yol ve tüm evinizi kaplayan tek bir kablosuz ağa sorunsuz bir şekilde entegre olan bir dizi uyumlu "düğüm" ile tüm bunları ortadan kaldırır.
Amazon Eero 6 ve Asus ZenWiFi AX (XT8) gibi daha yeni Wi-Fi ağ sistemleri, Wi-Fi 6 ve ağ teknolojisini tek bir pakette birleştirir ve yeni Eeros durumunda Zigbee akıllı ev teknolojisini de ekleyin.
Wi-Fi ağı, bu temel yeşil yanıp sönen ışık setini elde etme konusunda kesinlikle en basit seçenek olsa da, bu hala yalnızca temel yönlendirici kurulumunu, ağı veya başka bir şeyi temsil eder. Yine de, bir konuk ağı ve ebeveyn denetimleri ile güvenliği artırmak veya belirli bir uygulamadan gelen veya belirli bir cihaza seyahat eden trafiği korumak için hizmet kalitesi (QoS) ayarları eklemek istediğinizi varsayalım. Ardından yönlendiricinizin veya ağ sisteminizin temel kurulum yardımcı programının altını kazmanız gerekecek. İşte o zaman aşağıdaki adımlar işe yarayacaktır.
Yerleştirme ve Kurulum
Başlamadan önce, yönlendiricinizi nereye yerleştireceğinizi düşünmeniz gerekir. Oturma odanızın merkezine yakın bir açık alan bulmak, optimum kapsama alanı sağlamanın en iyi yoludur. Duvarların ve zeminlerin Wi-Fi sinyallerini engelleyeceğini unutmayın, bu nedenle cihazlarınız ve yönlendiriciniz arasında ne kadar fazla engel varsa, sinyal o kadar zayıf (ve potansiyel olarak daha yavaş) olacaktır. Büyük metal, cam, tuğla veya beton nesnelerin yakınından kaçınmaya çalışın. Wi-Fi ağ sistemleri, kapsama alanının en zayıf olduğu her yere çekici bir şekilde tasarlanmış bir düğüm yerleştirmenize izin vererek bu sorunu çözer. Ancak standart yönlendiriciler ve hatta kablosuz menzil genişleticilerle çalışanlar için bu, en uygun yerleşim alanlarınızın nerede olduğunu görmek için biraz sabır ve test gerektirecektir.
Yönlendiricinizi modeminize bağlayarak bu işleme başlayın. Bunun için, yönlendiricinizin arka yüzündeki WAN (geniş alan ağı) bağlantı noktasına takmak isteyeceğiniz bir Ethernet kablosuna ihtiyacınız olacak. Bu bağlantı noktası yönlendiriciden yönlendiriciye biraz farklı görünebilir, ancak genellikle diğer bağlantı noktalarından farklı bir renge sahip olacak ve "WAN", "İnternet" veya benzeri bir etiketle etiketlenecektir. WAN bağlantı noktasından, Ethernet kablosunun diğer ucunu modeminizin arkasındaki Ethernet bağlantı noktasına bağlayın. Modeminizin açık olduğundan emin olun ve internete bağlanmaya hazır olacaksınız. Ardından, elbette, yönlendiricinizi bir duvar prizine takmanız ve açmanız gerekir.

Yukarıda bahsedildiği gibi, çoğu ağ Wi-Fi sistemi ve en yeni standart kablosuz yönlendiricilerden bazıları artık tamamen akıllı telefonunuzdan yapılandırılabilir. Üreticilerin kendi benzersiz kurulum uygulamaları olacaktır, bu nedenle doğru olanı indirdiğinizden emin olmak için yönlendiricinizin hızlı başlangıç kılavuzuna bakın. Yine de tüm yönlendiricilerin bir mobil uygulaması yoktur ve bir tane kullanmamayı tercih ederseniz, her zaman bir yedekleme yöntemi vardır. Genellikle bu, yönlendiricinin dahili yapılandırma sayfasını yükleyen özel bir web sitesi URL'sidir. Bu URL'yi, bilgisayarınızı Ethernet kablosu aracılığıyla yönlendiricinin LAN bağlantı noktalarından herhangi birine bağlayarak ve tarayıcınızın arama çubuğuna 192.168.1.1 veya benzer bir adresi (yönlendiricinin belgelerinde belirtildiği gibi) girerek bulabilirsiniz.

Ağınızı kurmak ve çalıştırmak için ilk adım, bir kullanıcı adı ve şifre belirlemek olacaktır. Önceden sahip olunan bir yönlendiriciniz varsa, kullanıcı adı ve parola, yönlendiricinin herhangi bir yerinde (genellikle arkada) bir girintili düğme basılı tutularak fabrika varsayılanlarına sıfırlanabilir. Çoğu zaman, bu varsayılanlar "admin" gibi her olası bilgisayar korsanının bildiği bir şeydir, bu nedenle bunları hemen değiştirdiğinizden emin olun. Büyük ve küçük harflerin, sayıların ve simgelerin karışımını içeren güvenli bir parola kullandığınızdan emin olun.
Yönlendiricimi Nasıl Yapılandırırım?
Kullanıcı adı ve parola ayarlandığında, yönlendiricinizin ayarlarını yapılandırmaya devam edebilirsiniz. Akşam yemeği pişirirken olduğu gibi, yönlendirici kurmanın "doğru" bir yolu yoktur ve özelliklerine bağlı olarak her modelin kendine özgü adımları olması muhtemeldir. Bu nedenle, burada olası her yapılandırma yolunu açıklamaya çalışmak yorucu ve anlamsız olacaktır. Ayrıntılar için yönlendiricinizin kılavuzuna bakmanızı öneririz.
Bununla birlikte, birkaç tavsiyemiz var. İlk olarak, kolay kurulum sihirbazını kullanın. Çoğu yönlendirici, SSID ve paroladan biraz daha fazlasını isteyen bir tür kısa kurulum rutini sağlar. Şüpheniz varsa, bununla başlayın. (SSID, yönlendiricinizin Wi-Fi adıdır. Kutudan çıktığı gibi "asus" veya "netgear" gibi bir şey olabilir, ancak bunu "FBI-surveillance-van" gibi yaratıcı bir şeyle değiştirmekten çekinmeyin.) Evet, Bu yardımcı program sizi yalnızca yukarıda bahsedilen yanıp sönen yeşil ışıklara kadar götürür, ancak bu aşamanın ötesine geçmek isteyenler için bile, oraya önce ulaşmanız gerekir. Yönlendiricinin belgelerini takip etmek ve kendi kurulum yardımcı programını kullanmak her zaman o hedefe giden en kısa yoldur.

İkinci olarak, Wi-Fi cihazlarını bağlamak için WPS düğmesini kullanın. Kulaklıklı bir akıllı telefon gibi iki Bluetooth cihazını daha önce eşleştirdiyseniz, bunun nasıl çalıştığına dair temel bilgilere zaten sahipsiniz. Yönlendiricinize bir Windows dizüstü bilgisayar bağlamak istediğinizi varsayalım. Dizüstü bilgisayarınızda, Windows'taki görünür kablosuz ağlar listesinde yönlendiricinizin SSID'sinin açıldığını göreceksiniz. SSID'yi seçip bağlanmaya çalıştığınızda, Windows sizden ağ güvenlik anahtarını girmenizi ister.
Güvenliğiniz için uygun bir iş yaptıysanız ve rastgele büyük ve küçük harfler, sayılar ve simgelerden oluşan bir parola oluşturduysanız, parolayı tamamen unutmuş olacak ve bir daha yazmakla uğraşmak istemeyeceksiniz. Bunun yerine yönlendiricinizdeki WPS düğmesine basın. Yönlendirici ve dizüstü bilgisayarın birbirini bulması ve başarılı bir şekilde eşleşmesi için en az bir dakika vermelisiniz. WPS'nin yalnızca Windows ve Android cihazlarla çalıştığını unutmayın.
Son olarak, şüphe duyduğunuzda, yönlendiricinin yapmasına izin verin. Otomatik yapılandırma araçları arkadaşınızdır. Örneğin, kendi dahili IP adres aralığınızı oluşturma ve tüm cihazlarınıza elle statik adresler atama zahmetine kesinlikle girebilirken, yönlendiricinizin ayarlarındaki Dinamik Ana Bilgisayar Yapılandırma Protokolü (DHCP) kutusunu işaretlemeniz yeterli olacaktır. Bu, cihazlara otomatik olarak IP adresleri atayan bir protokol olduğundan hemen. Buradaki ders, bir şeyi değiştirebilmeniz, yapmanız gerektiği anlamına gelmez. En azından kurulum ve erken kullanım aşamalarında, mümkün olduğunca otomatik ayarlara gidin.
2.4GHz? 5GHz? Hangi Frekansı Kullanmalıyım?
Çift bantlı bir Wi-Fi 5 veya Wi-Fi 6 yönlendirici kullanıyorsanız, istemci cihazlarınızı 2,4 GHz bandına veya 5 GHz bandına bağlayabilirsiniz. Üç bantlı bir yönlendiriciniz varsa, oyun oynamaya ve video akışına ayırabileceğiniz fazladan bir 5 GHz bandına sahip olursunuz. 5 GHz bağlantı, kısa mesafelerde 2,4 GHz'den daha iyi performans sağlayacaktır. Bunun nedeni, 5GHz'in biraz daha hızlı olmasına rağmen, o bandın daha kısa dalga boyları nedeniyle o kadar uzağa gidememesi veya bazı nesneler aracılığıyla iletememesidir. Öte yandan, 2,4 GHz bandı daha ileri gider ancak daha fazla tıkanıklık ve daha az kanal seçeneğine sahip olma eğilimindedir.
Bununla birlikte, 2.4GHz kullanmaya devam etmek istiyorsanız, kanal seçimiyle denemeler yapmayı düşünün. "Otomatik" genellikle kanal seçenekleri arasında gezinme ve en iyisini bulma konusunda iyi bir iş çıkarır, ancak istemci bağlantılarında sorun yaşıyorsanız, kanalı manuel olarak 1 veya 11'e ayarlamayı deneyin. 2,4 GHz bandında toplam 11 kanal bulunur. Kanal 6 genellikle varsayılan olmak üzere paraziti önlemek için geçiş yapabilirsiniz. Belirli bir kanalı seçtiğinizde, genellikle bir miktar sinyal yayılımı olur. Bu nedenle, örneğin 2. kanalın seçilmesi, trafiği genellikle 1. ve 3. kanallara akıtacaktır. Bu nedenle, varsayılan 6'dan en uzak noktalar olan 1 veya 11'in uç noktalarına geçmek, bazen en iyi performans gösteren bağlantıları sağlayabilir.
Çoğu Wi-Fi 6 yönlendirici, 5GHz bandında 160MHz kanal bant genişliğini destekler; bu, 2,4GHz kanallardan daha yüksek veri hızları sunar (ve dolayısıyla artan performans). Wi-Fi 6E standardına en son eklenen, Wi-Fi 6E olarak da bilinir, kullanıcıların 6GHz radyo bandına bağlanmasına olanak tanır, bu da nispeten düzenlidir ve 2.4GHz'de beklediğinizden daha düşük gecikme süresi ve daha hızlı performans sunar. 5GHz bantları. Daha eski cihazlar Wi-Fi 6E yönlendiricilerine bağlanabilir, ancak yalnızca Wi-Fi 6E'yi destekleyen cihazlar 6GHz bandına bağlanabilir. Bu yönlendiriciler sonunda raflara çıkıyor, ancak istemci cihazlarının pazarlanması hala yavaş.
"Kolay" kurulumdan sonra, bazı yönlendiriciler, ebeveyn denetimleri (belirli içerik türlerini filtrelemenize olanak tanıyan özellikler) oluşturma ve yönlendirici donanım yazılımını otomatik olarak güncelleme gibi birkaç ekstra adımda size yol gösterecektir. Bu ön hazırlıklardan sonra, Wi-Fi ağınızı etkinleştirmek için "kablosuz kurulum"a veya benzer şekilde adlandırılmış bir sekmeye/ekrana geçin. Ağınız etkinleştirildiğinde, ona herhangi bir cihazı bağlayabilir ve internette gezinmeye başlayabilirsiniz.
Çoğu yönlendiricide, yalnızca ağınızı etkinleştirmek ve internete bağlanmak, yapabileceklerinizin yalnızca yüzeyini çizmektir. "Gelişmiş ayarlar" gibi bir sekme adı biraz korkutucu görünse de, burada bulunan menüler genellikle yönlendiricinizin en yararlı özelliklerinden bazılarını kontrol etmenize olanak tanır. Aşağıda en ilgi çekici öğelerden bazılarını ele alacağız.
Hizmet Kalitesi (QoS) Nasıl Yapılandırılır?
Yukarıda bahsedildiği gibi, QoS çevrimiçi eğlence için en kullanışlı özelliklerden biridir. Ağınızdaki yukarı akış ve aşağı akış trafiğini seçmenize ve önceliklendirmenize olanak tanır; bu, favori akış hizmetiniz veya çevrimiçi oyununuz için bir performans artışı sağlayabilir. Çoğu yönlendirici, uygulama/yapılandırma sayfasında trafik izlemeye ayrılmış bir sekmeye sahip olacaktır. Buna gidin ve QoS sekmesini bulun. QoS'yi açın, ardından çevrimiçi Oyunlar veya video akışı gibi belirli hizmetlere öncelik verebilirsiniz.
Ayrıca ağdaki cihazlara öncelik verebilirsiniz. Yıllar önce bu, genellikle cihazın benzersiz MAC adresini sağlayarak ve o cihaz için bir öncelik düzeyi belirleyerek yapılırdı. Bu günlerde, Netgear gibi satıcılar, aşağıdaki Manuel Önceliklendirme ekran görüntüsünde olduğu gibi, aynı fikre giderek daha sezgisel, grafiksel yaklaşımlar sağlıyor.

QoS seçenekleri, toplam bant genişliğinizin cihaz tarafından nasıl dağıtıldığını görmenize de olanak tanır, böylece adil veya istenen paydan daha fazlasını alan herkesi tespit edebilirsiniz.

Bu günlerde, çoğu trafik, özellikle multimedya akışıyla doğal olarak İndirmelerdir. Akış hizmetlerinizin arabelleğe almak için sık sık durakladığını fark ederseniz, trafiklerine öncelik vermek için QoS kullanmayı deneyin. Bununla birlikte, genel olarak, yalnızca oyuncuların yukarı akış önceliklendirmesi konusunda endişelenmesi gerekir.
Misafir Ağları
Kişisel ağınızdaki tüm verileri ve dosyaları onaylanmamış ellerden uzak tutmayı tercih ediyorsanız, bir konuk ağı kullanışlıdır. Bir tane kurmak için yönlendiricinizin uygulama/yapılandırma sayfasına gidin ve kablosuz ayarlarına gidin. Çoğu yönlendiricide varsayılan olarak konuk ağları devre dışıdır, bu nedenle genellikle burada bir tane ayarlamak için bir sayfa olacaktır. Ağın adını ve parolasını onaylayın, ağ kurulacaktır.

Normal Wi-Fi ağınıza en azından WPA2 şifrelemesi uygulamanızı şiddetle öneririz, ancak daha kolay erişim için konuk ağınızı "açık" bırakmak isteyebilirsiniz. Uygun olsa da, bu aynı zamanda komşulardan gelen bağlantıları ve kaldırıma park eden başıboş insanları da teşvik edebilir. Bağlanan kişilerin hangi bantları kullanabileceği veya ağın hangi saatlerde aktif olduğu gibi konuk ağı erişim ayrıcalıklarını sınırladığınızdan emin olun. Ayrıca konuk ağını 2,4 GHz veya 5 GHz bandıyla sınırlamak isteyebilirsiniz, ancak ikisini birden seçmeyin.
Trafiği İzleme
Ağınızdan hangi trafiğin geçtiğini nasıl göreceğinizi bilmek ve söz konusu trafiğe bir sınır koymak faydalı olabilir. Bu iki özellikten biri ilginizi çekiyorsa, yönlendiricinizin gelişmiş ayarlar menüsüne gidin. Genellikle trafik monitörü, trafik ölçer veya benzeri bir seçenek vardır. Bu özelliği etkinleştirin ve yönlendiricinizin trafiğini gözlemleyebileceksiniz. Bazı yönlendiricilerde gelen trafiği (indirmeler), giden trafiği (yüklemeler) veya her ikisini de sınırlamayı seçebilirsiniz. Tüm yönlendiricilerin trafik izleme özelliği yoktur, ancak Solarwinds RTBM veya PRTG dahil olmak üzere çevrimiçi olarak bunu sizin için yapabilecek çok sayıda hizmet vardır.
Bir işletme için kablosuz ağ kuruyorsanız, küçük bir işletme bile trafiği düzenli olarak izlemekten büyük fayda sağlayabilir. Güvenlik ihlallerini izlemekten, önemli uygulamaların (telefonunuz veya video konferans sisteminiz gibi) her zaman ihtiyaç duydukları bant genişliğini almasını sağlamaya kadar, trafik izleme yardımcı olabilir. Çoğu işletme özel bir ağ izleme aracını tercih eder, ancak bir kablosuz ağ işletmenizin birincil LAN'ıysa, Ekahau Pro gibi özel bir Wi-Fi yönetim aracı en iyi seçeneğinizdir
FTP Sunucuları
İnternet veteranları, özel dosya aktarım protokolü uygulamalarıyla birkaç çemberin içinden atlamak için gerekli olan sistemler arasında büyük dosyaları aktarırken, Dropbox'tan önceki günleri hatırlayabilir. FTP uygulamaları yaygın kullanımdan düşmüş olabilir, ancak teknoloji, bulut hizmetleriyle uğraşmadan çok sayıda dosyayı aktarmanın kullanışlı bir yolu olabilir.
FTP sunucuları yalnızca en az bir USB bağlantı noktasına sahip yönlendiriciler tarafından kullanılabilir. İhtiyacınız olan ilk şey, yönlendiricinize takılı harici bir sabit sürücü gibi bir USB depolama aygıtıdır. Ardından, uygulama/yapılandırma sayfasındaki gelişmiş ayarlara gidin ve USB Depolama, USB Ayarları veya benzeri bir sekme bulun. Bu sekmeye girdikten sonra, "İnternet üzerinden FTP" veya benzeri onay kutusunu tıklayın. USB aygıtınız artık ağınızdaki kullanıcılar tarafından kullanılabilir olacaktır. USB cihazına erişen tek kişi olmak istiyorsanız, okuma ve yazma erişimini yalnızca yönetici olacak şekilde değiştirebilirsiniz.
Bazı yönlendiriciler, belirli klasörler için okuma ve yazma erişimi yapılandırmanızı sağlar. Basitçe "yeni klasör", "klasör seç" veya benzeri bir şeye tıklayın ve USB cihazınızda istediğiniz klasöre gidin. Klasörü seçin ve değişikliklerinizi uygulayın.

MAC Adresi Filtreleme
Bir MAC (medya erişim kontrolü) adresini, herhangi bir ağ cihazı için evrensel olarak benzersiz bir ad olarak düşünün. Adres, cihaz donanımına bağlıdır. Bazı yönlendiriciler, ağınıza erişebilen (veya erişemeyen) belirli MAC adreslerinin bir listesini ayarlamanıza izin verir. Bu, hangi cihazların LAN'ınıza erişebileceğini kara listeye almak veya beyaz listeye almak gibidir.

Bunu yapmak için gelişmiş ayarlar sekmesinin altındaki MAC filtresini bulun. Çift veya üç bantlı yönlendiriciler, tipik olarak, filtrenin hangi banda uygulanacağını seçmenizi sağlar ve bazı yönlendiriciler, girilen MAC adresinin ağda kabul edilen tek adres mi yoksa reddedilen tek adres mi olacağını seçmenizi sağlar. Bu seçenekler için tercihlerinizi belirledikten sonra, son adım, filtrelemek istediğiniz cihazlarda MAC adreslerini bulmak ve bunları yazmaktır.
Telefonlar veya tabletler gibi mobil cihazlar için MAC adresi, cihazınızın ayarlarına erişerek ve Telefon Hakkında sekmesine giderek bulunabilir. Buradan, bazı cihazlarda MAC adresinin bulunabileceği Durum başlıklı bir sekme bulunurken, diğerleri Telefon Hakkında bölümünde kolayca bulunabilir. Mac veya PC'de cihazınızın ağ ayarları sayfasına gidin ve ağ ve paylaşım merkezini açın. Wi-Fi bağlantınıza tıklayın ve Ayrıntılar veya Özellikler'e bakın. Bu alan, MAC adresi için başka bir terim olan cihazınızın "fiziksel adresi" de dahil olmak üzere sayısız bilgiyi gösterecektir. (Mac'te buna "Wi-Fi Adresi" denir.)
Ebeveyn Denetimleri
Ebeveyn denetimi, en azından, izin verilen her aygıtın (MAC adresiyle tanımlanan) ağda ne zaman bulunabileceğine ilişkin zaman sınırları belirlemenize olanak tanır. Bu nedenle, çocuğunuzun yatmadan uzun süre sonra cihazları kullanma gibi kötü bir alışkanlığı varsa, ancak sürekli olarak cihazların her gece nerede ve ne zaman açıldığını kontrol etmesi gereken kötü polisi oynamak istemiyorsanız, sorun değil.
Yönlendiricinize yalnızca onaylı cihazların bağlanabildiğinden emin olmak için önce MAC adresi filtrelemeyi kullanın. Ardından, izin verilen cihazların yalnızca onaylanan saatler içinde bağlanabildiğinden emin olmak için ebeveyn denetimlerini kullanın. Kurulumu sadece birkaç dakika sürer ve genel olarak iyi yapılandırılmış bir yönlendiriciye sahip olmak gibi, sayısız baş ağrısını tedavi eder ve evinizin çok daha sorunsuz çalışmasını sağlar.

Sonraki adımlar
Yönlendiricinin hızlı başlangıç kılavuzunu kullanarak herkes birkaç dakika içinde internet bağlantısını kurabilir ve çalıştırabilir, ancak çoğu model kurulum menülerinde daha az bilinen hazineleri gizler. Yönlendirici yatırımınızdan mümkün olan en yüksek değeri elde etmek istiyorsanız, bu gelişmiş seçenekleri keşfetmek için fazladan zaman ayırın. ve hala yeni bir yönlendirici için pazardaysanız, kutunun özellikler listesinin ve ürünün teknik özellik sayfasının ötesine geçmeyi düşünün. Kılavuzu indirin, bu gelişmiş seçenekleri inceleyin ve ortamınızda en fazla değeri hangi özelliklerin sağlayacağını görün. Çalışmaya başladıktan sonra internet hızınızı test edin.

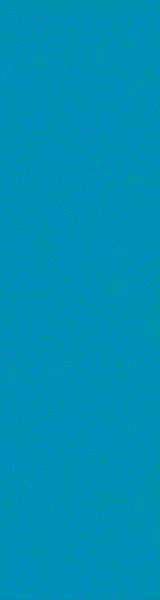
































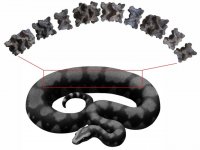





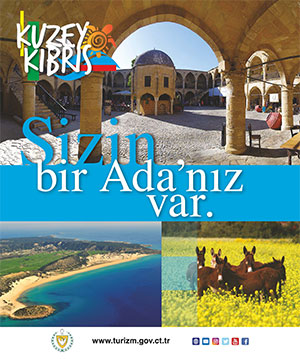


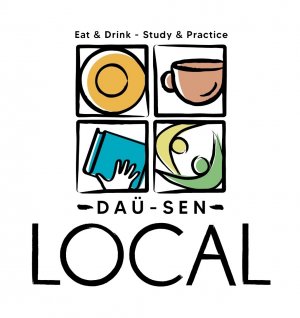



















Türkçe karakter kullanılmayan ve büyük harflerle yazılmış yorumlar onaylanmamaktadır.